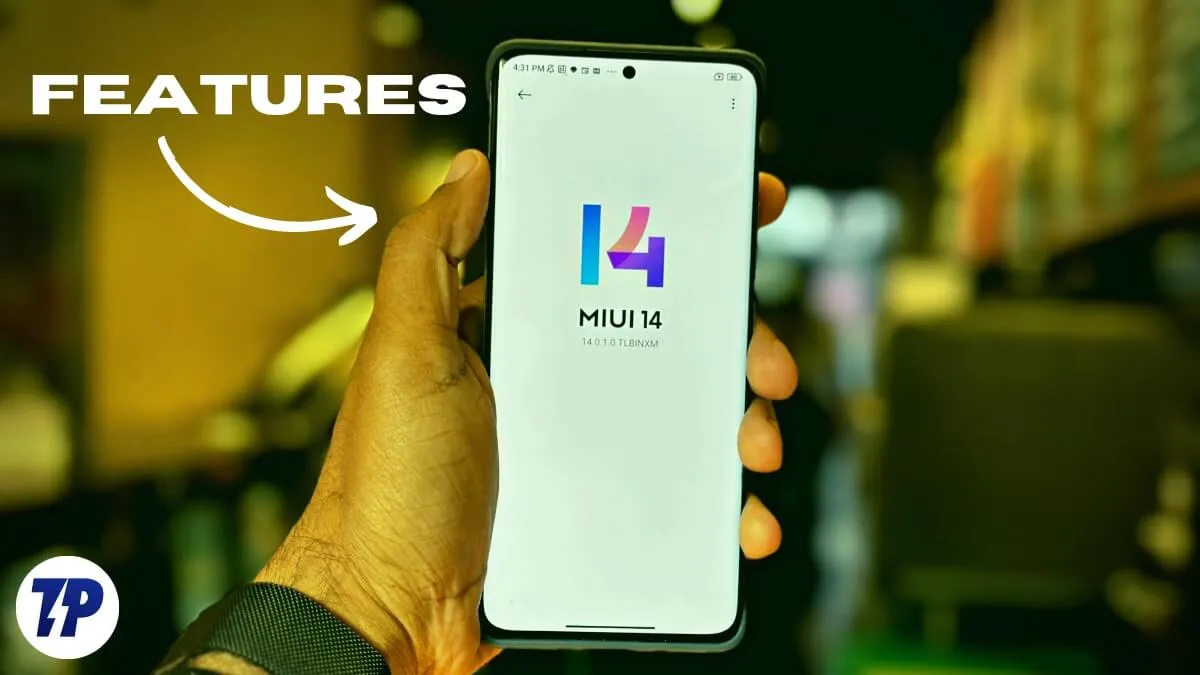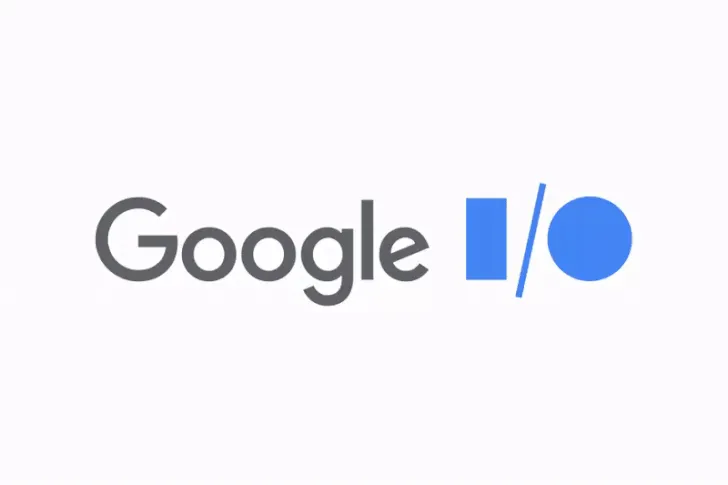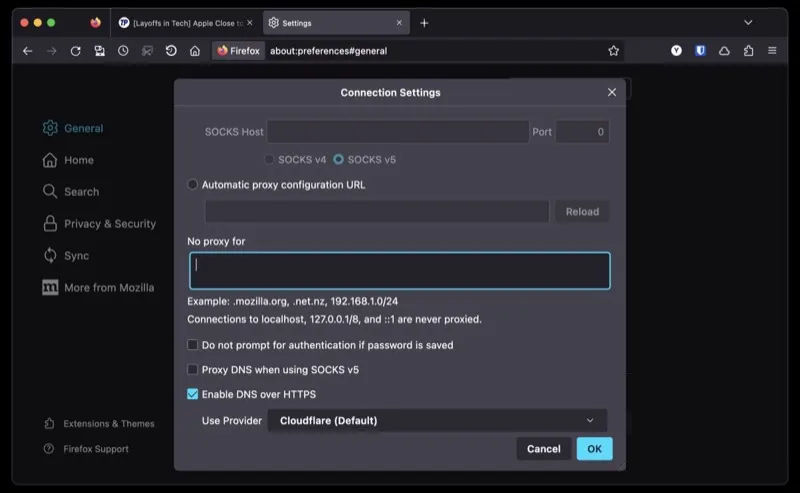OnePlus 11 Review — Un retour à la forme, mais une vente difficile
J’adore dire ça, mais il semble que OnePlus soit presque de retour avec le OnePlus 11. Avec le recul, j’ai l’impression d’avoir probablement été trop critique envers le OnePlus 10 Pro à plusieurs égards en le qualifiant d’œuvre d’art inachevée, ce qu’il était. Le problème est qu’il s’agissait d’un pas si important par rapport à […]


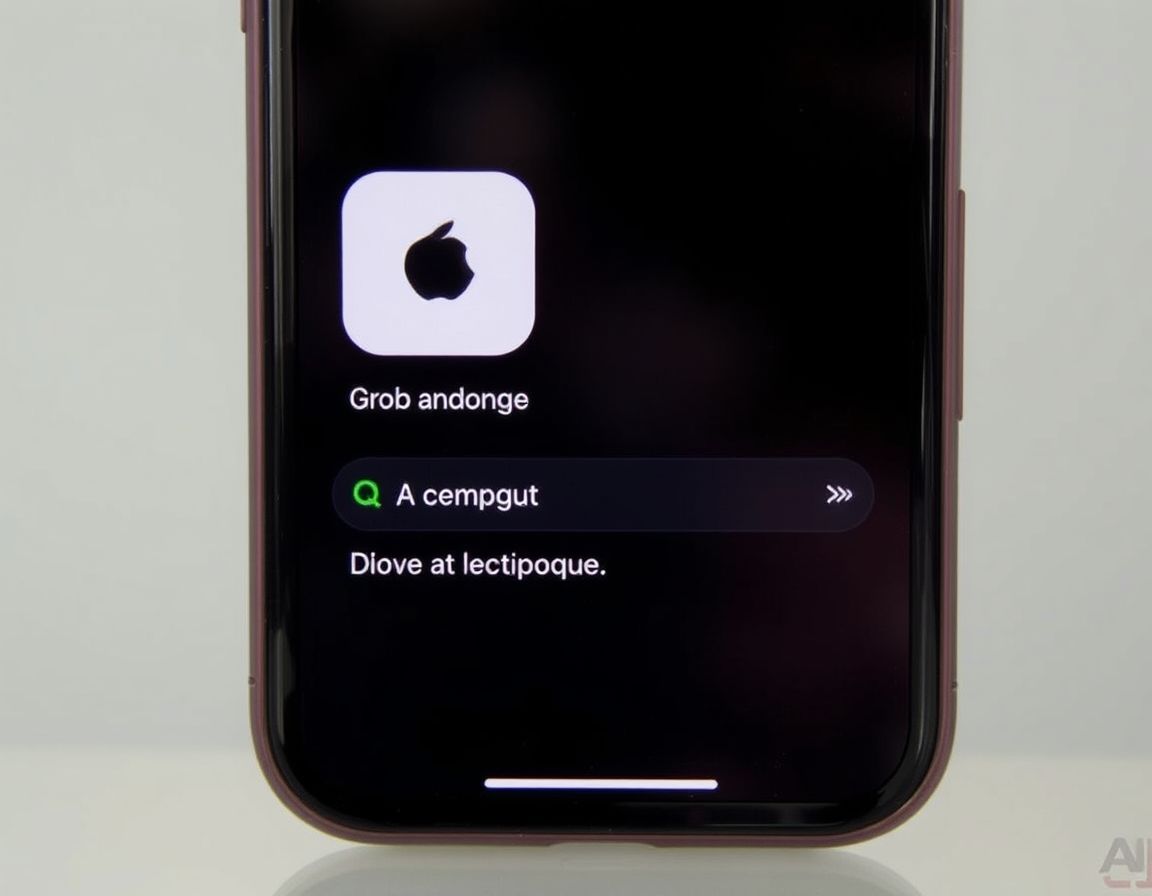
![6 Meilleurs Fournisseurs d’Hébergement de Serveurs Euro Truck Simulator 2 [2023]](https://wp-wordpress.89tz.top/bilbytech/wp-content/uploads/sites/5/2025/07/6659014ad425467db47ba87bfe974118.webp)
![Comment résoudre rapidement l’erreur CLR20R3 sous Windows 10/11 [2023]](https://wp-wordpress.89tz.top/bilbytech/wp-content/uploads/sites/5/2025/07/4aeb3fcb0ee54cfa9721197ae4d60710.webp)



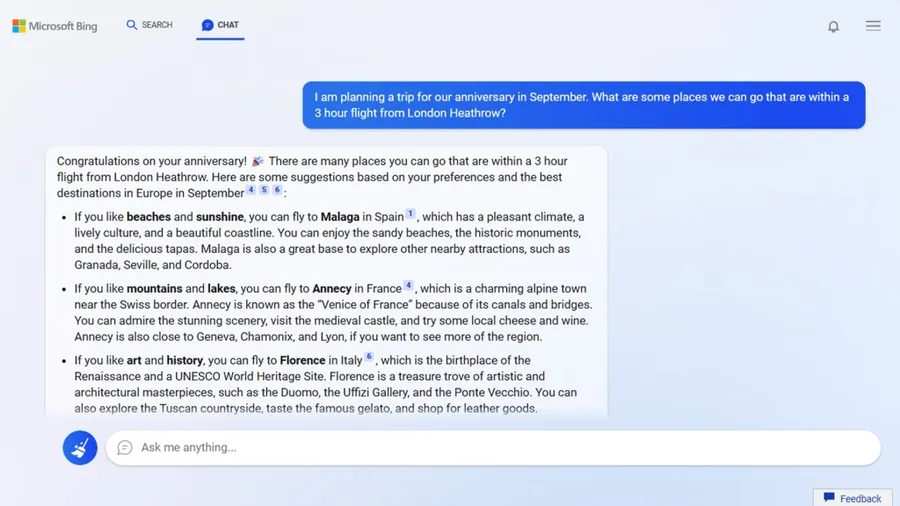
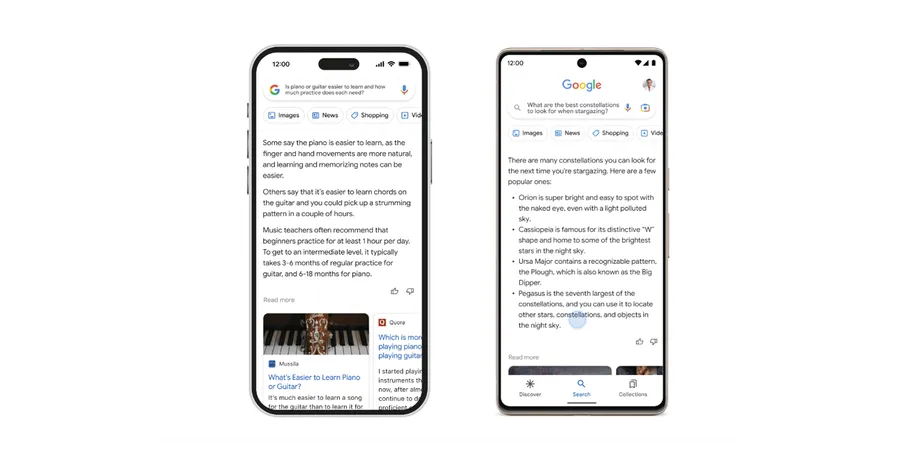
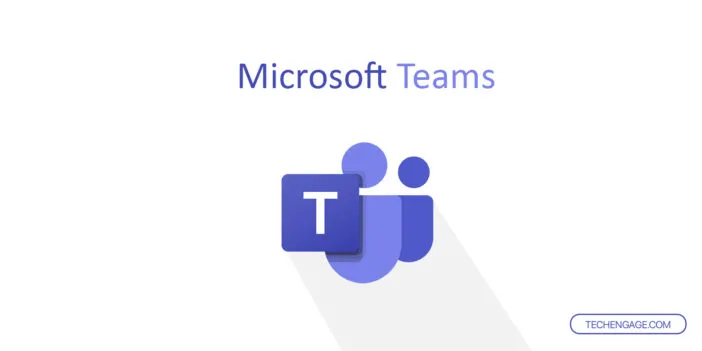
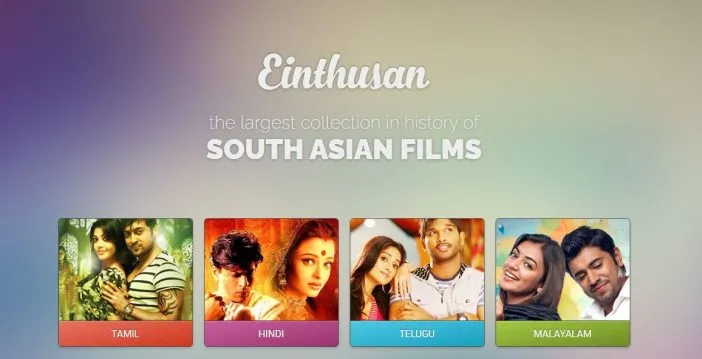



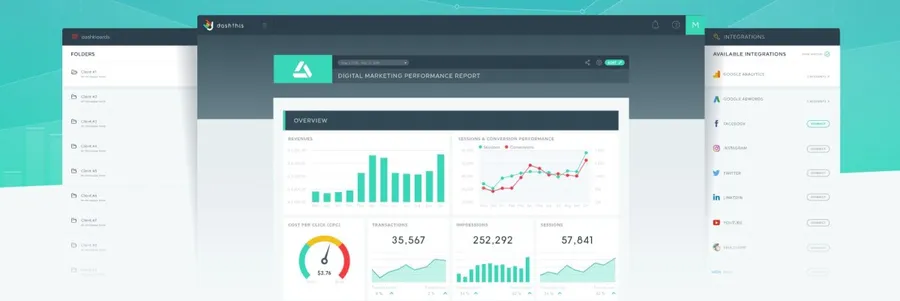
![Comment résoudre les plantages d’applications récurrents sur Android [2023]](https://wp-wordpress.89tz.top/bilbytech/wp-content/uploads/sites/5/2025/07/99870941a2294b548314ba9143cc1ed0.webp)
![10 façons de résoudre les problèmes de Partage de proximité sur Android [2023]](https://wp-wordpress.89tz.top/bilbytech/wp-content/uploads/sites/5/2025/07/96be0c1dd414438ea9c92dccbe8ab361.webp)